The Final Cut Pro Shortcuts PDF is a comprehensive guide to mastering FCP’s 331+ shortcuts․ It covers essential and advanced commands, tools, and workflows, helping editors streamline their editing process․ Printable and easily accessible, this cheat sheet is a must-have for professionals and beginners alike․
Overview of Final Cut Pro X Shortcuts
Final Cut Pro X shortcuts are designed to enhance editing efficiency, offering over 331 commands to streamline tasks․ These shortcuts are categorized into navigation, editing, playback, effects, and customization․ Key shortcuts include Command + B for blade edits, Spacebar for playback, and M for markers․ They simplify tasks like trimming clips, applying effects, and managing timelines․ The shortcuts also enable quick access to tools like the color board and retiming features․ By mastering these shortcuts, editors can achieve faster workflows and maintain consistency․ The official PDF guide organizes these shortcuts neatly, making it easy to download, print, and reference during projects․
Why Use a PDF Cheat Sheet for FCP Shortcuts?
A PDF cheat sheet for FCP shortcuts offers a convenient, portable, and visually organized reference․ It consolidates over 331 shortcuts into an easily navigable format, allowing editors to quickly find and use the commands they need․ Printing the PDF provides a physical guide that can be kept near the workspace, reducing screen switching and saving time․ The PDF format ensures compatibility across devices, making it accessible on computers, tablets, or printed materials․ This accessibility is especially useful for professionals working on location or in collaborative environments․ By using a PDF cheat sheet, editors can focus on their creative workflow without constant interruptions to search for shortcuts․
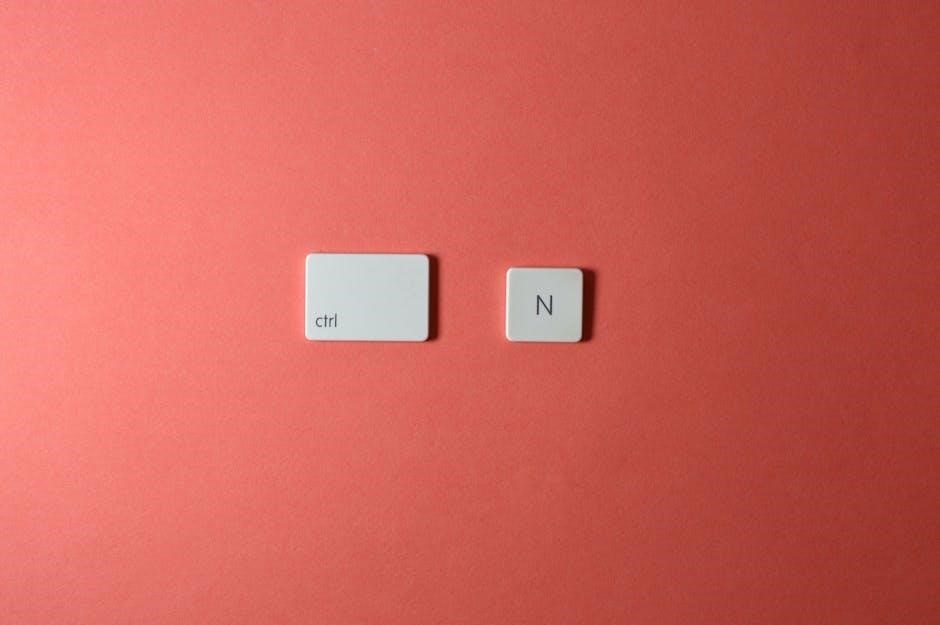
Essential Final Cut Pro Shortcuts
Mastering essential FCP shortcuts enhances editing efficiency․ Key commands include cutting, copying, pasting, undoing, and navigating clips; These tools streamline workflow and boost creativity in post-production․
Navigation Shortcuts in FCP
Navigation shortcuts in Final Cut Pro X are designed to streamline your workflow․ Use Command + 1, Command + 2, and Command + 3 to switch between the Event Browser, Timeline, and Viewer․ The Spacebar plays or pauses playback, while Command + Plus and Command + Minus zoom in and out of the timeline or viewer․ To fit the entire project or clip in the viewer, press Shift + Z․ Use the L key to enable skimming, allowing quick preview of clips․ For precise navigation, J plays backward, K stops playback, and L plays forward․ These shortcuts enable seamless project navigation, saving time and enhancing productivity․ Customize shortcuts by pressing Option + Command + K to tailor your workflow․
Editing and Clip Management Shortcuts
Mastering editing and clip management shortcuts in Final Cut Pro X enhances your efficiency․ Use Command + B to blade clips, splitting them at the playhead․ Press E to apply the default video effect, and Command + V to paste clips․ For range selections, use R, and to copy clips, press C․ Delete unwanted clips with Delete and undo changes with Command + Z․ Redo edits using Command + Shift + Z․ Add markers with M, navigate with Shift + M, and clear them with Option + M․ Set In and Out points with I and O, and use Command + D for Duplicate․ Trim clips with Command + Option + F, and match framing with Command + Option + F․ These shortcuts simplify clip management and editing workflows․
Playback and Preview Shortcuts
Playback and preview shortcuts in Final Cut Pro X streamline your review process․ Use the spacebar to play or pause your video․ Press L for forward playback and J for reverse playback․ Hold Shift + L or Shift + J for faster or slower playback․ Press K to stop playback․ Loop a selected clip with Option + L․ Toggle audio skimming with Command + Option + L․ Zoom in/out with Command + + or Command + -․ Fit the video to the screen with Shift + Z․ Enter full-screen mode with Control + Command + F․ These shortcuts help you preview and review your edits efficiently, ensuring a smooth workflow during post-production․
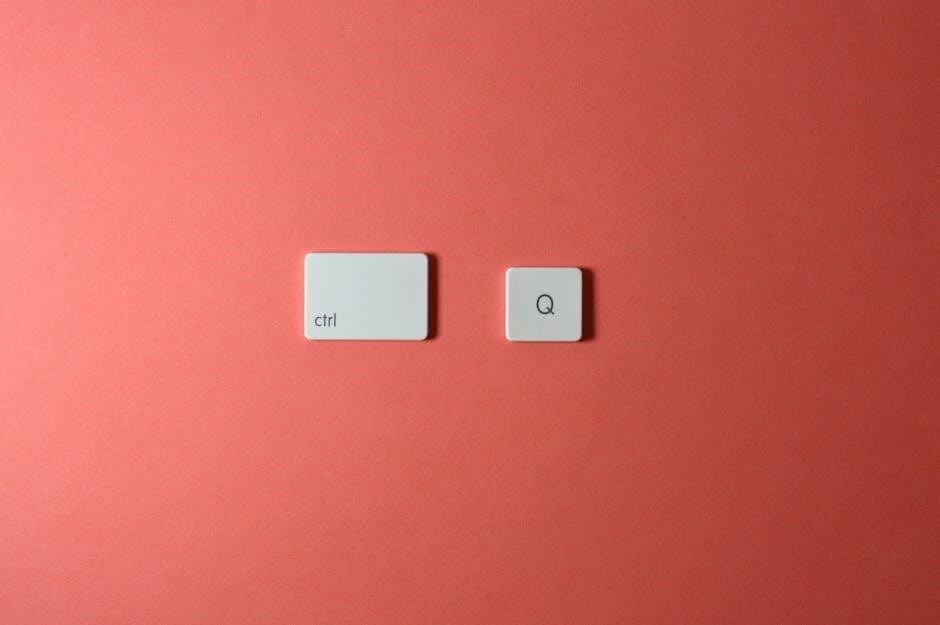
Customizing and Organizing Shortcuts
Customize your workflow by tailoring shortcuts to your needs․ Use the Command Editor to modify keys and organize shortcuts for quick access․ Create a personalized PDF guide to keep them handy and enhance productivity․
How to Customize Keyboard Shortcuts in FCP
To customize keyboard shortcuts in Final Cut Pro, navigate to the Command Editor by pressing Option-Command-K․ This allows you to reassign or create new shortcuts tailored to your editing style․ You can modify existing commands or add custom ones, ensuring frequently used actions are easily accessible․ The ability to personalize shortcuts enhances efficiency and streamlines your workflow․ Additionally, you can save your custom shortcuts as a preset for quick access across different projects․ This feature is particularly useful for editors who prefer specific layouts or need consistent shortcuts for collaborative environments․
Creating a Personalized PDF Shortcut Guide
Creating a personalized PDF shortcut guide for Final Cut Pro allows you to focus on the commands you use most frequently․ Start by selecting the shortcuts relevant to your workflow and organizing them into categories, such as navigation, editing, or effects․ You can use design tools to create a visually appealing layout, ensuring clarity and ease of reference․ Many editors opt for a one-page design, fitting all essential shortcuts neatly for quick access․ Once complete, save your guide as a PDF and print it to keep near your workstation․ This tailored resource enhances efficiency and helps you master FCP’s extensive shortcut options without clutter․

Advanced Shortcuts for Professional Editors
Advanced FCP shortcuts empower pros to refine workflows, optimize efficiency, and access complex tools quickly․ Mastering these enhances precision and speed in high-level editing tasks and projects․
Marker and Retime Shortcuts
Marker and Retime shortcuts in Final Cut Pro X streamline workflow efficiency․ Use M to add markers, Shift+M to navigate to the next, and Option+M to move to the previous․ For retiming, Command+R opens the Retime editor, while Control+D applies default retiming settings․ These shortcuts enable quick clip adjustments, ensuring precise control over timing and synchronization․
Additionally, Option+Z toggles between fit to viewer and actual size, aiding in visual adjustments․ These tools are essential for professional editors seeking to enhance project flow and maintain seamless timelines․
Effects and Color Board Shortcuts
Mastering Effects and Color Board shortcuts in Final Cut Pro X enhances your editing and color grading workflow․ Use Command + 6 to open the Effects Browser, and Command + 5 to access the Color Board․ Apply the default video effect with Command + E, and reset color parameters using Command + Option + R․ For precise adjustments, use Command + [ to decrease and Command + ] to increase parameter values․ These shortcuts streamline effects application and color grading, allowing for faster and more precise creative decisions․ By leveraging these tools, editors can achieve professional-grade results efficiently, ensuring a polished final product․
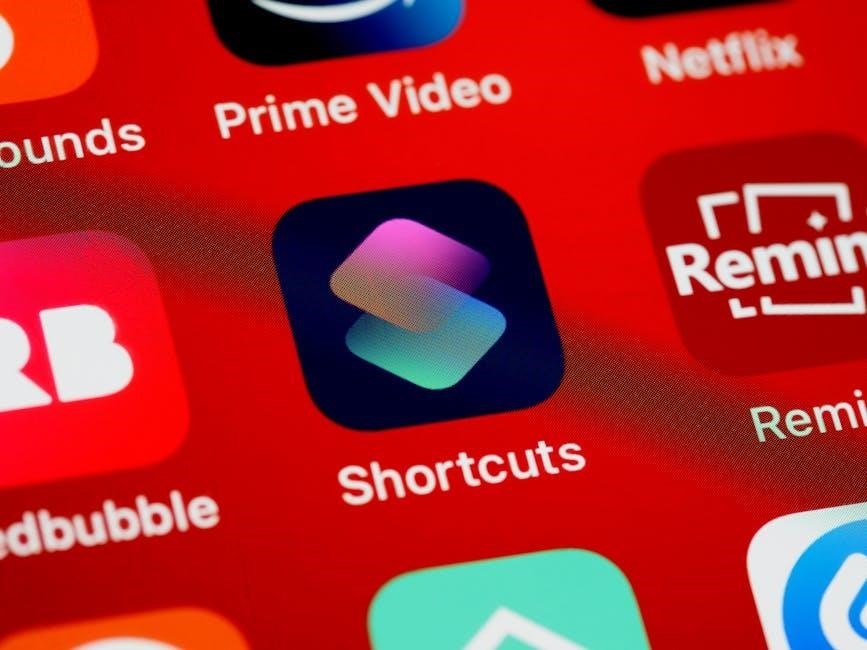
Downloading and Using the FCP Shortcuts PDF
Access the official Final Cut Pro shortcuts PDF from Apple’s resources or trusted third-party sites․ Download by clicking the PDF button or using browser shortcuts․ Print it for easy reference․
Where to Find the Official FCP Shortcuts PDF
The official Final Cut Pro shortcuts PDF can be found on Apple’s support website or through trusted third-party resources․ Visit Apple’s official documentation page and search for “Final Cut Pro X keyboard shortcuts” to access the downloadable PDF․ Additionally, websites like Scribd and other reputable sources offer comprehensive shortcut guides․ To download, locate the PDF link, right-click, and select “Save as” or use browser shortcuts like Ctrl+S (Windows) or Command+S (Mac)․ Ensure the file is from a verified source to avoid security risks․ This guide provides a quick reference for mastering FCP’s extensive shortcut library․
Printing and Referencing the PDF Cheat Sheet
Printing the Final Cut Pro shortcuts PDF allows for easy offline access, making it a valuable resource for editors․ Choose a standard paper size like A4 or letter for optimal readability․ Portrait orientation is ideal for a clean, two-column layout, while landscape can accommodate more shortcuts per page․ After printing, consider laminating the sheet for durability․ Keep it near your workstation for quick reference during projects․ The PDF is designed to be user-friendly, with clear sections for navigation, editing, and advanced shortcuts․ This ensures you can quickly locate the commands you need without disrupting your workflow․ Printing the guide is a practical way to enhance productivity and master FCP’s extensive shortcut library․
