Welcome to the Topvision Security Camera Manual. This guide provides comprehensive instructions for installing‚ configuring‚ and troubleshooting your camera. Explore features like Wi-Fi setup‚ motion detection‚ and more.
1.1 Overview of the Topvision Security Camera System
The Topvision Security Camera System offers a robust solution for home and business surveillance. It includes wireless IP cameras‚ an NVR for recording‚ and advanced features like night vision‚ motion detection‚ and two-way audio. Designed for easy setup‚ it provides reliable security monitoring with remote access via the mobile app.
1.2 Key Features of the Topvision Security Camera
The Topvision Security Camera features 1080p HD video‚ full-color night vision‚ IP66 waterproof design‚ and motion detection. It supports two-way audio communication and integrates seamlessly with the mobile app for remote monitoring. The camera also offers reliable Wi-Fi connectivity and secure data storage options‚ ensuring optimal performance for home or business security needs.
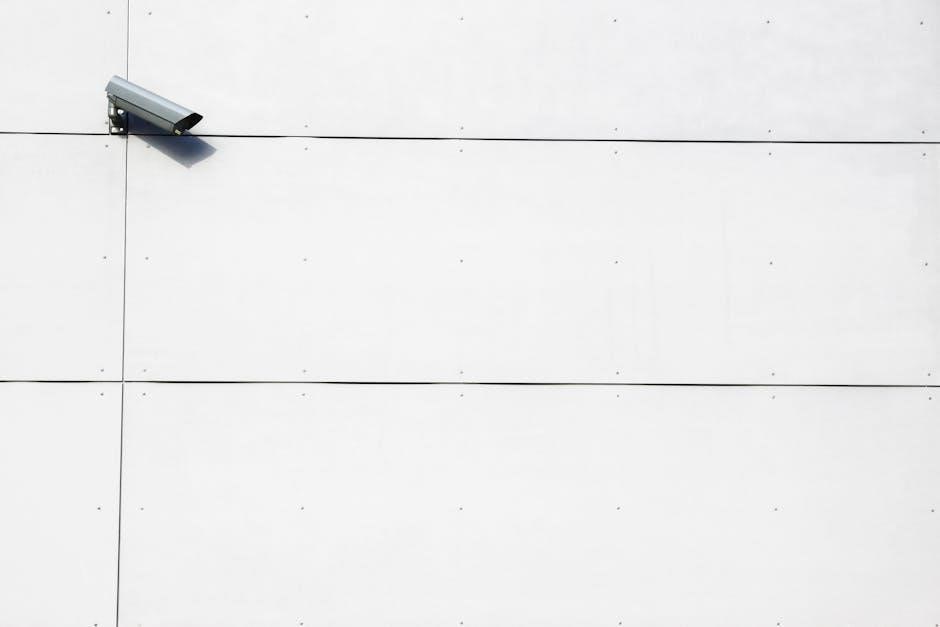
System Requirements for Topvision Security Cameras
Ensure optimal performance by meeting the system requirements‚ including a 12V DC power supply‚ 2.4GHz Wi-Fi connection‚ and internet access for remote monitoring via the mobile app.
2.1 Hardware Requirements for Installation
The Topvision security camera requires a 12V DC power supply‚ NVR for recording‚ and IP66 waterproof rating for outdoor use. Ensure stable internet connection and compatibility with 2.4GHz Wi-Fi for seamless remote access.
2.2 Software Requirements for Camera Operation
Install the Tris Home App or compatible surveillance software for remote monitoring. Ensure the camera runs the latest firmware version for optimal performance. The system supports integration with iSpy or Agent DVR for advanced monitoring. Refer to the user manual for app installation and firmware update instructions.
2.3 Network Requirements for Connectivity
A stable internet connection is essential for camera operation. Ensure a 2.4 GHz Wi-Fi network is available. Minimum upload speed of 2 Mbps is recommended for smooth video streaming. Connect the camera to your router for reliable performance. Use the Tris Home App for remote access and ensure the camera’s firmware is up-to-date.
Installation and Setup Guide
Install your Topvision camera by connecting it to a DC 12V power supply‚ pairing it with the NVR‚ and completing the setup via the mobile app for seamless monitoring.
3.1 Unboxing and Preparing the Camera
Begin by carefully unboxing your Topvision security camera and verifying all components‚ including the camera‚ power adapter‚ and mounting hardware. Ensure the device is fully charged or connected to a DC 12V power supply. Before installation‚ download and install the required mobile app to prepare for pairing and setup.
3.2 Physical Installation Steps
Mount the camera in a desired location using the provided hardware. Ensure the surface is level and secure. Connect the power adapter to a DC 12V supply. Position the camera to capture the desired field of view‚ adjusting the angle as needed. Tighten all screws firmly to ensure stability and optimal performance.
3.3 Initial Setup and Configuration
Power on the camera and wait for the LED to activate. Download and install the mobile app‚ then create an account and log in. Follow in-app prompts to connect the camera to your Wi-Fi network. Once connected‚ configure basic settings such as time zones‚ motion detection sensitivity‚ and notification preferences to customize your security system.
Connecting the Camera to Wi-Fi
Ensure the camera is powered on and the LED indicates readiness. Open the mobile app‚ select “Add Device‚” and follow the on-screen instructions to connect the camera to your Wi-Fi network using the provided password. Once connected‚ the camera will be accessible for remote monitoring and configuration.
4.1 Wi-Fi Configuration Process
To configure Wi-Fi for your Topvision camera‚ open the mobile app and select “Add Device.” Scan the QR code on the camera or manually enter its ID. Choose your Wi-Fi network from the list‚ enter the password‚ and wait for the camera to connect. Ensure the camera’s LED indicates successful connection. If issues arise‚ restart the camera and retry the process.
4.2 Troubleshooting Wi-Fi Connectivity Issues
If your Topvision camera fails to connect to Wi-Fi‚ ensure the network name and password are correct. Restart both the camera and router. Check for physical obstructions and ensure the camera supports your router’s frequency band (2.4GHz recommended). If issues persist‚ reset the camera to factory settings and retry the connection process.

Mobile App Setup and Configuration
Download and install the Topvision mobile app‚ available for iOS and Android. Scan the QR code in the manual to link your camera. Follow in-app instructions to create an account‚ log in‚ and configure camera settings for optimal performance and remote monitoring.
5.1 Downloading and Installing the Mobile App
Download the Topvision mobile app from the iOS App Store or Google Play Store. Open the app‚ scan the QR code provided in the manual‚ and follow the on-screen instructions to complete the installation. Ensure your device is connected to Wi-Fi for a smooth setup process.
5.2 Creating an Account and Logging In
Open the Topvision app and tap “Create Account” to register with your email or phone number. Enter a strong password and verify your account via SMS or email. Log in using your credentials to access camera settings and features. Ensure your details are secure for optimal privacy and functionality.
5.3 Configuring Camera Settings via the App
Access the app’s settings menu to customize camera features like motion detection sensitivity‚ notification preferences‚ and two-way audio. Adjust video quality‚ enable night vision‚ and set recording schedules. Ensure firmware updates are enabled for optimal performance. These configurations enhance security and personalize your surveillance experience.
Monitoring and Live View
Monitor your surroundings in real-time with the Topvision Security Camera. Access live feeds via the app or web interface‚ ensuring constant vigilance and peace of mind.
6.1 Accessing Live Feed from the Camera
To access the live feed‚ open the Topvision mobile app or web interface. Select the camera from the device list to view real-time video. Adjust settings like resolution or enable fullscreen mode for optimal viewing. Ensure stable internet connectivity for uninterrupted monitoring. The app supports both mobile and desktop access for convenience.
6.2 Remote Monitoring via the Mobile App
Use the Topvision mobile app to monitor your camera remotely. Access live feeds‚ receive motion alerts‚ and adjust settings from anywhere. The app supports real-time video streaming‚ allowing you to stay informed about your property’s security. Compatible with iOS and Android devices‚ it ensures seamless monitoring on-the-go for enhanced peace of mind.
Motion Detection and Alerts
Discover how to enable motion detection and set up alerts for security breaches. Customize sensitivity and notification settings via the app for real-time monitoring and peace of mind.
7.1 Enabling Motion Detection Features
To enable motion detection‚ access the settings menu via the app. Navigate to the “Detection” tab and toggle the motion detection feature on. Customize sensitivity levels and notification preferences to suit your needs. This ensures real-time alerts for any detected movement‚ enhancing your home security system’s responsiveness and reliability.
7.2 Customizing Motion Detection Settings
Adjust motion detection sensitivity by accessing the app’s settings menu. Set custom schedules for when detection should be active. Define specific detection zones to focus on key areas. Enable notifications for alerts and tailor settings to minimize false triggers‚ ensuring accurate and relevant motion detection tailored to your security needs.
7.3 Setting Up Notifications and Alerts
Enable notifications in the app settings to receive real-time alerts for motion detection. Customize alert preferences‚ such as notification types and schedules. Adjust sensitivity levels to reduce false alerts. Set up email or push notifications for critical events‚ ensuring you stay informed about activity captured by your Topvision security camera.

Video Recording and Storage
This section covers video recording options and storage solutions. Learn about local and cloud storage configurations‚ ensuring your footage is securely saved and easily accessible.
8.1 Local Storage Options
Topvision cameras support local storage via microSD cards up to 128GB‚ ensuring video footage is saved directly on the device. Compatible with NVR systems‚ local storage offers a reliable backup solution for continuous recording‚ providing easy access to footage without internet dependency.
8.2 Cloud Storage Integration
Topvision cameras offer seamless cloud storage integration‚ enabling secure off-site video backups. Access footage remotely via the mobile app‚ ensuring data safety and convenience. Cloud storage enhances security and provides redundant storage solutions‚ complementing local storage options for comprehensive video management.
8.3 Accessing and Managing Recorded Videos
Access recorded videos through the Topvision mobile app or web portal. Playback‚ download‚ or delete footage as needed. Organize videos by date‚ event type‚ or camera location. Manage storage settings to optimize space and ensure important recordings are retained or automatically deleted based on your preferences.

Two-Way Audio Communication
Engage in real-time conversations through the camera’s two-way audio feature. Communicate with visitors or deter intruders remotely via the mobile app‚ enhancing your security experience.
9.1 Using the Two-Way Audio Feature
Activate the two-way audio feature via the mobile app to communicate with individuals near the camera. Ensure your device has a stable internet connection for clear transmission. Use this feature to greet visitors or deter potential intruders effectively‚ enhancing your home security system’s functionality and responsiveness.
9.2 Troubleshooting Audio Issues
If two-way audio isn’t working‚ check your internet connection and ensure the camera’s microphone is enabled. Restart the camera and app‚ and verify audio settings. If issues persist‚ refer to the manual or contact support for assistance in resolving the problem promptly.
Firmware Updates and Maintenance
Regular firmware updates ensure optimal performance. Check for updates in the app and install them to enhance security and functionality. Maintain your camera by cleaning lenses and checking connections.
10.1 Checking for Firmware Updates
To ensure your camera operates smoothly‚ regularly check for firmware updates. Open the mobile app‚ navigate to the camera settings menu‚ and select “Firmware Update.” The app will automatically check for available updates. Follow on-screen instructions to download and install the latest version. A stable internet connection is required for a successful update.
10.2 Installing Firmware Updates
Once an update is available‚ confirm the download by selecting “Download Update.” The app will handle the installation. Ensure your camera remains powered on and connected to the internet. A progress bar will show the installation status. The camera will restart automatically after completion. A confirmation message will appear when the update is successful.
10.3 Routine Maintenance Tips
Regularly clean the camera lens for clear footage. Check power and network cables for secure connections. Update firmware periodically to enhance security and performance. Inspect the camera housing for damage or tampering. Reset the device if experiencing persistent issues. Ensure stable internet connectivity for uninterrupted operation and remote access functionality.
Troubleshooting Common Issues
Identify and resolve connectivity‚ video feed‚ or motion detection problems. Restart the camera‚ check network stability‚ and ensure firmware is updated. Consult the manual for detailed solutions.
11.1 Resolving Connectivity Problems
To address connectivity issues‚ restart the camera and router. Ensure stable internet connection and check Wi-Fi signal strength. Verify network settings and firmware updates. Reset the camera to factory settings if necessary. Refer to the manual for detailed troubleshooting steps to restore connectivity effectively.
11.2 Fixing Video Feed Issues
To resolve video feed issues‚ power cycle the camera and router. Ensure all connections are secure and check for obstructions blocking the lens. Verify internet stability and adjust camera placement for optimal view. If issues persist‚ update firmware or reset to factory settings for a fresh configuration.
11.3 Addressing Motion Detection Failures
Check sensor sensitivity settings and ensure the camera’s field of view is unobstructed. Clean the sensor to remove dirt or debris. Verify motion detection is enabled and configured correctly; Update firmware to the latest version and restart the camera. If issues persist‚ reset settings to default or contact support for assistance.
Safety and Security Best Practices
Ensure cameras are securely installed to prevent tampering. Use strong‚ unique passwords for all accounts. Regularly update firmware to protect against vulnerabilities. Enable encryption for data transmission and storage. Limit access to authorized users only to maintain privacy and security.
12.1 Securing Your Camera Installation
Ensure cameras are installed in secure locations‚ out of reach from potential tampering. Use protective housing to safeguard against environmental damage. Enable encryption for data transmission and storage. Regularly update firmware to patch vulnerabilities. Secure power sources and network connections to prevent unauthorized access. Conduct periodic checks to maintain system integrity and safety.
12.2 Managing User Passwords and Access
Set strong‚ unique passwords for all user accounts; Limit access to authorized individuals only. Regularly update passwords and review user permissions. Enable two-factor authentication for enhanced security. Ensure firmware updates are applied promptly to protect against vulnerabilities. Monitor access logs to detect unauthorized attempts. Secure your system with robust password policies and access controls.
12.3 Protecting Recorded Data
Encrypt recordings stored locally or in the cloud. Use secure passwords and ensure only authorized users can access data. Regularly back up footage to prevent loss. Enable encryption for cloud storage and set access controls. Monitor data integrity and update security protocols to safeguard against unauthorized access or breaches.
13.1 Summary of Key Features and Benefits
The Topvision Security Camera offers advanced features like 1080p resolution‚ motion detection‚ two-way audio‚ and night vision. It supports Wi-Fi connectivity‚ cloud storage‚ and remote monitoring via the mobile app. These features ensure robust security‚ easy installation‚ and reliable performance‚ making it a top choice for home and business surveillance needs.
13.2 Final Tips for Optimal Camera Performance
Ensure optimal performance by keeping your Topvision camera updated and well-maintained. Regularly check for firmware updates‚ clear cache‚ and secure connections. Position cameras in areas with unobstructed views and stable power sources. Follow these tips to maximize reliability‚ video quality‚ and overall system efficiency.
